本文将教你如何在Word中用智能图表(Smartart)功能或者手动排版的方式来创建流程图。
步骤
方法 1使用智能图表功能
-

- 根据Word版本不同,创建新文件要点击文件然后新建(或者空白文档)。
-

-

- 智能图表是专为流程图创建的预制图形。选择智能图表能够预览流程图。
-

-

-

-

-

- 点击文件菜单。
- 选择另存为。
- 命名文件并点击保存。
方法 2手动创建流程图
-

- 根据Word版本不同,创建新文件要点击文件然后新建(或者空白文档)。
-

-

-

-

-

-

-

- 双击某个图形以访问绘图工具。
- 单击顶部的绘制文本框。
- 点击文档中要添加文本框的位置,然后拖拽鼠标创建一个方框。
- 重复这个过程,为每个需要标签的流程图部分添加文本框。
-
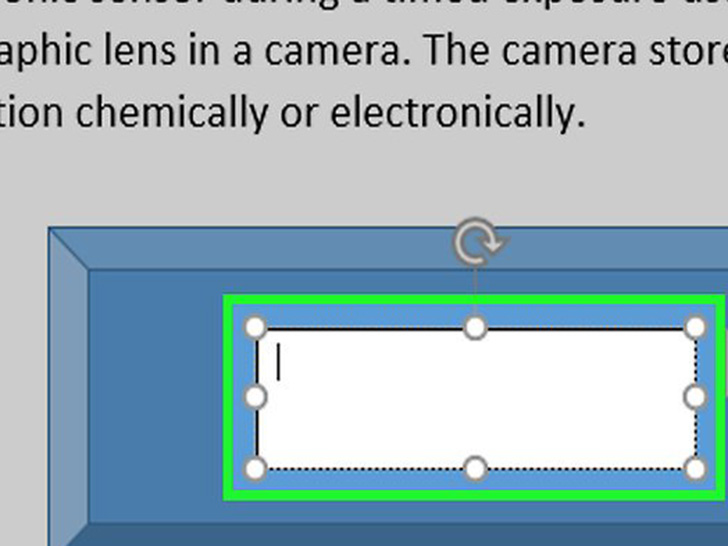 在文本框中添加标签。点击文本框开始输入文字,然后重复此过程,完成每个需添加的标签。
在文本框中添加标签。点击文本框开始输入文字,然后重复此过程,完成每个需添加的标签。 -

- 点击文件菜单。
- 选择另存为。
- 命名文件并点击保存。
声明:本站所有文章均出自互联网,只为学习之用;如若本站内容侵犯了原著者的合法权益,可联系我们进行处理。

评论(0)