有时候我们的工作簿中会有很多工作表,怎样才能简单明了的管理工作表呢?当然能建一个目录最好了,今天老祝就和大家一起学习给工作表创建目录的方法。
1、建立目录工作表
在工作簿中新建一个工作表,命名为“目录”。
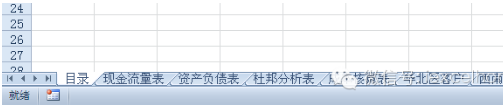
2、自定义名称
单击B1单元格,切换到【公式】选项卡,单击【定义名称】,弹出【新建名称】对话框,在“名称”文本框中输入“目录”,在“引用位置”文本框输入以下公式:
=INDEX(GET.WORKBOOK(1),ROW(A1))&T(NOW())

3、创建带链接的目录
B1单元格输入公式,并向下复制:
=IFERROR(HYPERLINK(目录&"!A1",MID(目录,FIND("]",目录)+1,99)),"")
现在可以看到效果了,单击目录中的工作表名称,就会自动跳转到相应工作表。

咱们简单分解一下这个公式各部分的含义:
GET.WORKBOOK函数是宏表函数,可以提取当前工作簿中的所有工作表名,需要先定义名称后使用。返回的结果类型为“[课件.xlsm]目录”的样式,也就是:
工作簿名称+后缀名+工作表名称
T(NOW())部分返回一个空值,目的是让GET.WORKBOOK函数结果能够实时更新。
FIND(“]”,目录)部分,用于查找符号”]”在自定义名称“目录”计算结果中的位置。
MID(目录,FIND(“]”,目录)+1,99)部分,从“目录”中的”]”符号后一个字符处取值,取值长度为99个字符,这里的99可以写成任意一个较大的数值。
HYPERLINK函数用于创建一个能跳转的快捷方式,当单击函数HYPERLINK公式所在的单元格时,Excel将打开链接的文件或跳转到指定的工作表的单元格。
注意:工作表保存时需要选择保存类型为xlsm格式,否则会不能正常使用了哦。
声明:本站所有文章均出自互联网,只为学习之用;如若本站内容侵犯了原著者的合法权益,可联系我们进行处理。

评论(0)